ورود کاربران عضو
روش شروع کار با سیستم |
|
سیستم چاپ چک |
حسابداری و دفاتر |
دریافتها و پرداختها |
انبار و موجودی کالا |
سفارشات و فروش و بازرگانی |
خرید و تدارکات |
سیستم حقوق و دستمزد |
CRM سی آر ام |
جستجو
جستجو در این سایت |
لینکهای منتخب شما
آشنایی با کلیدها و فرمها
مشخصات عمومی فرمها
غالب فرمهای سیستم از یک هماهنگی و یکپارچگی برخوردارند و دارای مشخصاتی هستند که در تمام آنها مشترک است.
در اینجا به تشریح آنها می پردازیم و از تکرار آنها در هر قسمت پرهیز می کنیم.
هر قسمت دارای یک لیست می باشد که در آن مشخصات اصلی و خلاصه شده از مدارک و اسناد ثبت شده در آن بخش نشان داده می شود. اگر با موس بر روی عناوین ستونها کلیک کنید اطلاعات بر اساس آن ستون مرتب شده و با کلیک مجدد اطلاعات برعکس مرتب می شود.
غالب فرمهای سیستم از یک هماهنگی و یکپارچگی برخوردارند و دارای مشخصاتی هستند که در تمام آنها مشترک است.
در اینجا به تشریح آنها می پردازیم و از تکرار آنها در هر قسمت پرهیز می کنیم.
هر قسمت دارای یک لیست می باشد که در آن مشخصات اصلی و خلاصه شده از مدارک و اسناد ثبت شده در آن بخش نشان داده می شود. اگر با موس بر روی عناوین ستونها کلیک کنید اطلاعات بر اساس آن ستون مرتب شده و با کلیک مجدد اطلاعات برعکس مرتب می شود.
ضمنا عرض ستونها نیز قابل تنظیم می باشد و برای این کار موس را بر روی خط عمودی جدا کننده عناوین هر ستون برده تا شکل موس تغییر کند سپس کلید موس را فشار دهید و پایین نگاه دارید و اقدام به حرکت آن به سمت چپ و راست نمایید تا عرض ستون به اندازه دلخواه گردد.
در قسمت پایین لیست ها معمولا بخشی برای جستجو و گروه بندی وجود دارد. در قسمت گروه بندی ( مثلا در شکل زیر "گروه اسناد" ) امکان آن وجود دارد که در لیست تمام اسناد را مشاهده کنید یا با کلیک بر روی علامت فلش مشکی رنگ کوچک لیستی باز می شود که شامل گروه های تعریف شده می باشد و گروه مورد نظر را انتخاب کرده و لیست با توجه به آن گروه فیلتر می شود.
لیستی باز می شود که شامل گروه های تعریف شده می باشد و گروه مورد نظر را انتخاب کرده و لیست با توجه به آن گروه فیلتر می شود.
در بخش سمت چپ "جستجو در ستون" نیز به همین ترتیب اول پارامتر مورد نظر برای جستجو را انتخاب کرده و بعد در باکس مقابل آن شروع به نوشتن کنید تا لیست فوق با توجه به پارامتر جستجو و نوشتار شما فیلتر شده و موارد غیر مشابه از لیست ناپدید شوند و با پاک کردن موارد تایپ شده لیست مجدد به حالت اول بر می گردد و تمام اطلاعات را نمایش می دهد.

نکته: برای جستجوی تاریخ آن را کامل یعنی 8 رقم و بدون ممیز تایپ کنید مثلا برای تاریخ "1382/5/12" مینویسیم "13820512".
شرح کلیدهای سیستم:
 در غالب فرمها برخهایی از امکانات مانند حذف و اصلاح را به دلیل جلو گیری از شلوغ شدن و خطای کاربر در پنل دیگری قرار داده ایم که باکمک این کلید می توانید آن پنل را مشاهده کرده و یا ببندید.
در غالب فرمها برخهایی از امکانات مانند حذف و اصلاح را به دلیل جلو گیری از شلوغ شدن و خطای کاربر در پنل دیگری قرار داده ایم که باکمک این کلید می توانید آن پنل را مشاهده کرده و یا ببندید.
 این کلید امکان حذف اطلاعات را به شما می دهد. ابتدا در لیست بر روی ردیفی که شامل اطلاعات مورد نظر است کلیک کنید سپس این کلید را فشار دهید.
این کلید امکان حذف اطلاعات را به شما می دهد. ابتدا در لیست بر روی ردیفی که شامل اطلاعات مورد نظر است کلیک کنید سپس این کلید را فشار دهید.
 این کلید امکان خروج از فرم و بستن آن را می دهد. برای خروج این کلید را فشار دهید.
این کلید امکان خروج از فرم و بستن آن را می دهد. برای خروج این کلید را فشار دهید.
 این کلید امکان اصلاح اطلاعات شبت شده را به شما می دهد. ابتدا در لیست بر روی ردیفی که شامل اطلاعات مورد نظر است کلیک کنید سپس این کلید را فشار دهید.
این کلید امکان اصلاح اطلاعات شبت شده را به شما می دهد. ابتدا در لیست بر روی ردیفی که شامل اطلاعات مورد نظر است کلیک کنید سپس این کلید را فشار دهید.
لازم به ذکر است که در بعضی بخشها مستقیم در زیر لیست اطلاعات نشان داده شده و این کلید را نداریم
در قسمت پایین لیست ها معمولا بخشی برای جستجو و گروه بندی وجود دارد. در قسمت گروه بندی ( مثلا در شکل زیر "گروه اسناد" ) امکان آن وجود دارد که در لیست تمام اسناد را مشاهده کنید یا با کلیک بر روی علامت فلش مشکی رنگ کوچک
در بخش سمت چپ "جستجو در ستون" نیز به همین ترتیب اول پارامتر مورد نظر برای جستجو را انتخاب کرده و بعد در باکس مقابل آن شروع به نوشتن کنید تا لیست فوق با توجه به پارامتر جستجو و نوشتار شما فیلتر شده و موارد غیر مشابه از لیست ناپدید شوند و با پاک کردن موارد تایپ شده لیست مجدد به حالت اول بر می گردد و تمام اطلاعات را نمایش می دهد.
نکته: برای جستجوی تاریخ آن را کامل یعنی 8 رقم و بدون ممیز تایپ کنید مثلا برای تاریخ "1382/5/12" مینویسیم "13820512".
شرح کلیدهای سیستم:
لازم به ذکر است که در بعضی بخشها مستقیم در زیر لیست اطلاعات نشان داده شده و این کلید را نداریم
 این کلید امکان چاپ اطلاعات را به شما می دهد. ابتدا در لیست تنظیمات مورد نظر مانند تنظیم عرض ستونها جهت چاپ و در صورت نیاز فیلتر کردن لیست را انجام دهید سپس این کلید را فشار دهید.
این کلید امکان چاپ اطلاعات را به شما می دهد. ابتدا در لیست تنظیمات مورد نظر مانند تنظیم عرض ستونها جهت چاپ و در صورت نیاز فیلتر کردن لیست را انجام دهید سپس این کلید را فشار دهید.
 این کلید امکان ورود اطلاعات جدید را به شما می دهد. این کلید را فشار دهید تا یک فرم سفید جهت ورود اطلاعات جدید دریافت کنید.
این کلید امکان ورود اطلاعات جدید را به شما می دهد. این کلید را فشار دهید تا یک فرم سفید جهت ورود اطلاعات جدید دریافت کنید.
 این کلید امکان انتخاب اطلاعات را جهت استفاده در سایر بخشها به شما می دهد. ابتدا در لیست بر روی ردیفی که شامل اطلاعات مورد نظر است کلیک کنید سپس این کلید را فشار دهید.
این کلید امکان انتخاب اطلاعات را جهت استفاده در سایر بخشها به شما می دهد. ابتدا در لیست بر روی ردیفی که شامل اطلاعات مورد نظر است کلیک کنید سپس این کلید را فشار دهید.
 این کلید امکان ثبت اطلاعات را به شما می دهد. بعد از تکمیل کردن فرم این کلید را فشار دهید تا اطلاعات ثبت شود در غیر این صورت اطلاعات ثبت نخواهد شد.
این کلید امکان ثبت اطلاعات را به شما می دهد. بعد از تکمیل کردن فرم این کلید را فشار دهید تا اطلاعات ثبت شود در غیر این صورت اطلاعات ثبت نخواهد شد.
در فرمهای ورود اطلاعات برخی قسمتها اختیاری و مابقی اجباری هستند. بخشهای اجباری به رنگ زرد و با خطی زیر آنها مشخص شده اند. در شکل زیر "کد" و "نام ویژه" و "تاریخ گشایش حساب" اجباری و سایر بخشها جهت تکمیل شدن پرونده شخص است که می توان آنها را تکمیل نکرد و اختیاری هستند که با رنگ آبی مشخص شده اند.


در برخی فرمها با این شکل را میبینید. یعنی شما می توانید آیتم مورد نظر را در لیست پیدا کرده و انتخاب کنید. اگر آیتم مورد نظر در لیست نباشد (موارد جدید) با فشردن کلید سلیب آبی رنگ امکان معرفی آن وجود دارد.
از مزایای این روش آن است که شما نیاز ندارید برای معرفی اطلاعات جدید فرم را ببندید.

در برخی فرمها با این شکل مواجه خواهید شد. یعنی شما باید اطلاعات مورد درخواست را با فشردن کلید سلیب آبی در لیست پیدا کرده و با کلید انتخاب آن را به اینجا بیاورید.
در تعدادی از فرمها نیاز است تا یک سری از اطلاعات به تعداد نا مشخصی وارد شوند (مانند اقلام کالاها در فاکتور فروش) در این فرمها از جدولی مشابه شکل زیر استفاده می شود.
برای حرکت در این جدول می توانید از کلیدهای چهار جهت روی کی برد استفاده کنید.
سلولهای نوشتاری نیز با رنگ سفید و خاکستری نشان داده شده اند که با زدن کلید انتر ،سلول به حالت نوشتاری در می آید تا بتوانید در آن اطلاعات مربوطه را بنویسید.
در برخی سلولها نیز یک کلید کوچک خاکستری رنگ قرار دارد که امکان انتخاب اطلاعات را از لیست به شما می دهد.
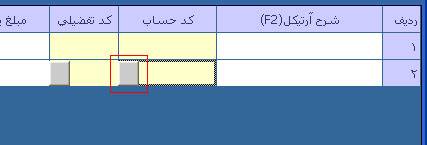
سایر قسمتها فقط جهت نمایش سایر اطلاعات به کار می روند. ضمنا بالای هر ستون مشخص شده که آن ستون شامل چه اطلاعاتی است.
Edit
در فرمهای ورود اطلاعات برخی قسمتها اختیاری و مابقی اجباری هستند. بخشهای اجباری به رنگ زرد و با خطی زیر آنها مشخص شده اند. در شکل زیر "کد" و "نام ویژه" و "تاریخ گشایش حساب" اجباری و سایر بخشها جهت تکمیل شدن پرونده شخص است که می توان آنها را تکمیل نکرد و اختیاری هستند که با رنگ آبی مشخص شده اند.
در برخی فرمها با این شکل را میبینید. یعنی شما می توانید آیتم مورد نظر را در لیست پیدا کرده و انتخاب کنید. اگر آیتم مورد نظر در لیست نباشد (موارد جدید) با فشردن کلید سلیب آبی رنگ امکان معرفی آن وجود دارد.
از مزایای این روش آن است که شما نیاز ندارید برای معرفی اطلاعات جدید فرم را ببندید.
در برخی فرمها با این شکل مواجه خواهید شد. یعنی شما باید اطلاعات مورد درخواست را با فشردن کلید سلیب آبی در لیست پیدا کرده و با کلید انتخاب آن را به اینجا بیاورید.
در تعدادی از فرمها نیاز است تا یک سری از اطلاعات به تعداد نا مشخصی وارد شوند (مانند اقلام کالاها در فاکتور فروش) در این فرمها از جدولی مشابه شکل زیر استفاده می شود.
برای حرکت در این جدول می توانید از کلیدهای چهار جهت روی کی برد استفاده کنید.
سلولهای نوشتاری نیز با رنگ سفید و خاکستری نشان داده شده اند که با زدن کلید انتر ،سلول به حالت نوشتاری در می آید تا بتوانید در آن اطلاعات مربوطه را بنویسید.
در برخی سلولها نیز یک کلید کوچک خاکستری رنگ قرار دارد که امکان انتخاب اطلاعات را از لیست به شما می دهد.
سایر قسمتها فقط جهت نمایش سایر اطلاعات به کار می روند. ضمنا بالای هر ستون مشخص شده که آن ستون شامل چه اطلاعاتی است.

این کلیدها در جداول فوق کاربرد دارند و برای حذف ردیف انتخابی، ایجاد ردیف جدید و ایجاد ردیفی مابین ردیف انتخابی و ردیف بالای آن استفاده می شوند.
این کارها با کلید های دیلت برای حذف ردیف و فلش پایین کی برد برای ردیف جدید نیز قابل انجام است.
این کلیدها در جداول فوق کاربرد دارند و برای حذف ردیف انتخابی، ایجاد ردیف جدید و ایجاد ردیفی مابین ردیف انتخابی و ردیف بالای آن استفاده می شوند.
این کارها با کلید های دیلت برای حذف ردیف و فلش پایین کی برد برای ردیف جدید نیز قابل انجام است.

در امکانات برخی فرمها به این مجموعه برخورد می کنید. با فشردن فلشهایی که با دایره قرمز مشخص شده می توانید اولین و آخرین سند ثبت شده را مشاهده کنید. با کمک فلشهایی که با رنگ آبی مشخص شده می توانید به سند بعدی و قبلی بروید و آن را مشاهده کنید. در باکس سفید رنگ می توانید یک شماره سند را تایپ کرده و با کلید انتر آن را مشاهده کنید. کلید "ام" شماره درون باکس سفید را به حافظه سپرده و با کلید "ام آر" می توانید آن شماره سند را مجدد ببینید.
در شکل زیر نمونه ای از لیستهای عمومی سیستم را مشاهده می کنید.
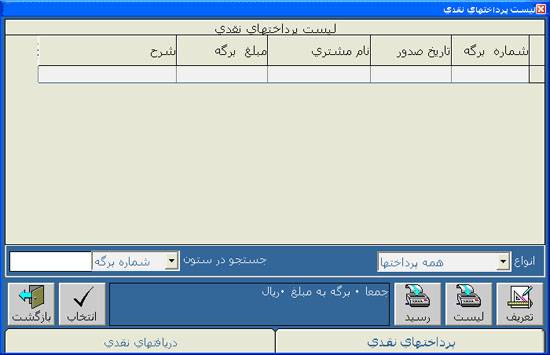
در امکانات برخی فرمها به این مجموعه برخورد می کنید. با فشردن فلشهایی که با دایره قرمز مشخص شده می توانید اولین و آخرین سند ثبت شده را مشاهده کنید. با کمک فلشهایی که با رنگ آبی مشخص شده می توانید به سند بعدی و قبلی بروید و آن را مشاهده کنید. در باکس سفید رنگ می توانید یک شماره سند را تایپ کرده و با کلید انتر آن را مشاهده کنید. کلید "ام" شماره درون باکس سفید را به حافظه سپرده و با کلید "ام آر" می توانید آن شماره سند را مجدد ببینید.
در شکل زیر نمونه ای از لیستهای عمومی سیستم را مشاهده می کنید.
بخش مدیریتی
پشتیبانی و بازیابی اطلاعات: در این فرم می توانید از اطلاعات خود نسخه پشتیبان تهیه کنید و یا پشتیبانی های اخذ شده قبلی را باز یابی کنید. بازیابی یعنی اطلاعات موجود حذف شود و اطلاعات درون فایل پشتیبان بجای اطلاعات موجود بنشیند.
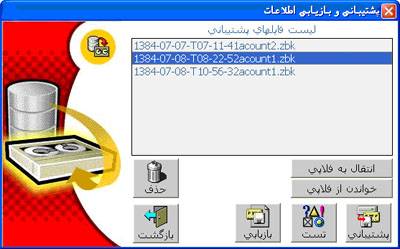
در بالای این فرم لیست فایلهای پشتیبان گرفته شده را مشاهده می کنید. نام فایل تشکیل شده از
تاریخ + T + زمان + Acount + شماره دفتر مالی
که "شماره دفتر مالی" را در قسمتهای بعدی همین راهنما توضیح خواهیم داد.
در بالای این فرم لیست فایلهای پشتیبان گرفته شده را مشاهده می کنید. نام فایل تشکیل شده از
تاریخ + T + زمان + Acount + شماره دفتر مالی
که "شماره دفتر مالی" را در قسمتهای بعدی همین راهنما توضیح خواهیم داد.
کلید "حذف" فایل انتخاب شده را حذف می کند.
کلید "انتقال به فلاپی" فایل انتخاب شده را در فلاپی درایو کپی می کند.
کلید "پشتیبانی" از دفتر مالی که در آن قرار دارید پشتیبان تهیه می کند.
کلید "بازیابی" فایل انتخاب شده را بر روی اطلاعات دفتر مالی که در آن قرار دارید بر می گرداند. دقت کنید که شما می توانید اطلاعات دفاتر مالی دیگر را بر روی این دفتر مالی برگردانید یعنی از دفاتر مالی دیگر کپی تهیه کنید.
کلید "تست" فایل انتخاب شده را آزمایش می کند که آیا فایل سالم است یا خیر. دقت کنید که به دلایل گوناگون ممکن است فایل پشتیبان خراب شود برای مثال در مواقعی که فایل را به فلاپی منتقل می کنید ، بنا بر این حصول اطمینان از صحت فایل امری ضروری است.
تعریف کاربر و سطوح دسترسی: در این فرم امکان آن وجود دارد که برای سیستم رمز عبور معرفی کرده تا امکان دسترسی به اطلاعات شما توسط افراد غیر مرتبط از بین برود. جهت معرفی کاربر سیستم ابتدا کلید "جدید" را فشار دهید سپس در بخش "نام حقیقی" از لیست اشخاص کاربر مورد نظر را انتخاب کنید ، "نام ورود به سیستم" و "رمز عبور" را تکمیل کنید و کلید "ثبت" را فشار دهید.
ضمنا در بخش چپ این فرم تنظیمات سیستم را نیز مشاهده می کنید که شامل این بخشهاست:
1- سه طرح مختلف جهت چاپ فاکتورهای خرید و فروش و برگشتی
2- چاپ گزارشات به شکل ساده که با انتخاب این قسمت طرح گزارشات نرم افزار به شکلی می شود که برای چاپگر های سوزنی مناسب است.
3- چاپ فاکتور بعد از ثبت: اگر این گزینه انتخاب شده باشد ، جهت تسریع در کارها فاکتورها با زدن کلید ثبت ، چاپ نیز می شوند.
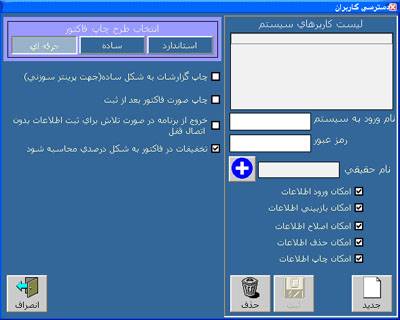
اجرای تمام صفحه: با انتخاب این گزینه صفحه اصلی برنامه که به شکل نوار افقی در بالای صفحه ویندوز قرار دارد تمام صفحه مونیتور را شامل خواهد شد.
انتخاب تصویر زمینه: با انتخاب این گزینه می توانید عکس پشت صفحه برنامه را وقتی در حالت تمام صفحه اجرا می شود عوض کنید.
نمایش جعبه ابزار: با انتخاب این گزینه جعبه ای شامل مهمترین ابزار مورد نیاز شما جهت تسریع در دسترسی سریع به بخشهای مختلف سیستم ظاهر می شود.
نمایش تمام فرمها در یک فرم: با انتخاب این گزینه می توانید تمام فرمهایی را که روی هم باز می کنید ببینید در غیر این صورت فقط فرم آخر مشاهده می شود.
کلید "انتقال به فلاپی" فایل انتخاب شده را در فلاپی درایو کپی می کند.
کلید "پشتیبانی" از دفتر مالی که در آن قرار دارید پشتیبان تهیه می کند.
کلید "بازیابی" فایل انتخاب شده را بر روی اطلاعات دفتر مالی که در آن قرار دارید بر می گرداند. دقت کنید که شما می توانید اطلاعات دفاتر مالی دیگر را بر روی این دفتر مالی برگردانید یعنی از دفاتر مالی دیگر کپی تهیه کنید.
کلید "تست" فایل انتخاب شده را آزمایش می کند که آیا فایل سالم است یا خیر. دقت کنید که به دلایل گوناگون ممکن است فایل پشتیبان خراب شود برای مثال در مواقعی که فایل را به فلاپی منتقل می کنید ، بنا بر این حصول اطمینان از صحت فایل امری ضروری است.
تعریف کاربر و سطوح دسترسی: در این فرم امکان آن وجود دارد که برای سیستم رمز عبور معرفی کرده تا امکان دسترسی به اطلاعات شما توسط افراد غیر مرتبط از بین برود. جهت معرفی کاربر سیستم ابتدا کلید "جدید" را فشار دهید سپس در بخش "نام حقیقی" از لیست اشخاص کاربر مورد نظر را انتخاب کنید ، "نام ورود به سیستم" و "رمز عبور" را تکمیل کنید و کلید "ثبت" را فشار دهید.
ضمنا در بخش چپ این فرم تنظیمات سیستم را نیز مشاهده می کنید که شامل این بخشهاست:
1- سه طرح مختلف جهت چاپ فاکتورهای خرید و فروش و برگشتی
2- چاپ گزارشات به شکل ساده که با انتخاب این قسمت طرح گزارشات نرم افزار به شکلی می شود که برای چاپگر های سوزنی مناسب است.
3- چاپ فاکتور بعد از ثبت: اگر این گزینه انتخاب شده باشد ، جهت تسریع در کارها فاکتورها با زدن کلید ثبت ، چاپ نیز می شوند.
اجرای تمام صفحه: با انتخاب این گزینه صفحه اصلی برنامه که به شکل نوار افقی در بالای صفحه ویندوز قرار دارد تمام صفحه مونیتور را شامل خواهد شد.
انتخاب تصویر زمینه: با انتخاب این گزینه می توانید عکس پشت صفحه برنامه را وقتی در حالت تمام صفحه اجرا می شود عوض کنید.
نمایش جعبه ابزار: با انتخاب این گزینه جعبه ای شامل مهمترین ابزار مورد نیاز شما جهت تسریع در دسترسی سریع به بخشهای مختلف سیستم ظاهر می شود.
نمایش تمام فرمها در یک فرم: با انتخاب این گزینه می توانید تمام فرمهایی را که روی هم باز می کنید ببینید در غیر این صورت فقط فرم آخر مشاهده می شود.
اصلاحات: از آنجا که برنامه در فاکتورهای فروش به شما اجازه می دهد تا کالاهای با موجودی منفی را ثبت کنید و بعد از اتمام کار اقدام به ثبت فاکتورهای خرید کنید! سود این فاکتورها تقریبی محاسبه می شود و برای اصلاح سود آنها باید بعد از ثبت فاکتورهای خرید یک بار این بخش را نیز اجرا کنید تا سیستم با توجه به اطلاعات مربوط به خرید ، سود محاسبه شده در فاکتور های فروش را تصحیح کند. دقت کنید که تاریخ فاکتورهای خرید نباید بعد از فاکتورهای فروش باشد.
چاپ کاتالوگ: برنامه این امکان را دارد که با جمع آوری اطلاعات کالاها از جمله تصویر کالا ، نام کالا ، مشخصه و توضیحات آن کاتالوگی از کالاهای مجموعه تهیه کند و به تفکیک گروه (نوع کالا) آنها را جهت مقاصد گوناگون چاپ کند.
تعریف کاربر و سطوح دسترسی: در این فرم امکان آن وجود دارد که برای سیستم رمز عبور معرفی کرده تا امکان دسترسی به اطلاعات شما توسط افراد غیر مرتبط از بین برود. جهت معرفی کاربر سیستم ابتدا کلید "جدید" را فشار دهید سپس در بخش "نام حقیقی" از لیست اشخاص کاربر مورد نظر را انتخاب کنید ، "نام ورود به سیستم" و "رمز عبور" را تکمیل کنید و کلید "ثبت" را فشار دهید
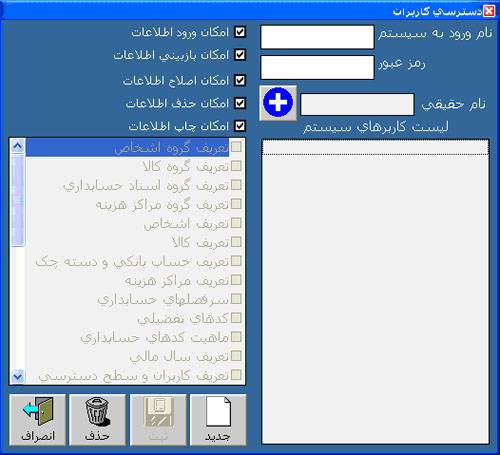
مشخصات شرکت: در این فرم می توانید مشخصات اختصاصی شرکت را ثبت کنید تا در سیستم ذخیره و در موارد لازم از آنها استفاده شود.
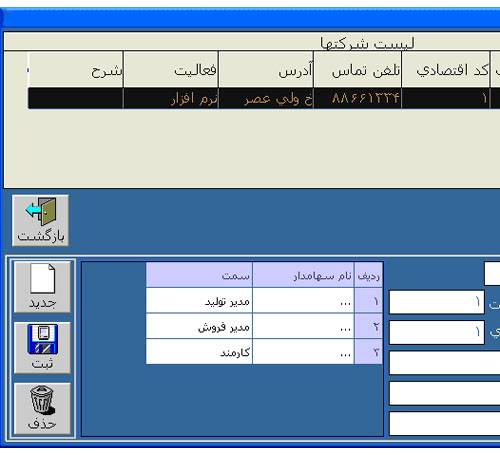
اجرای تمام صفحه: با انتخاب این گزینه صفحه اصلی برنامه که به شکل نوار افقی در بالای صفحه ویندوز قرار دارد تمام صفحه مونیتور را شامل خواهد شد.
انتخاب تصویر زمینه: با انتخاب این گزینه می توانید عکس پشت صفحه برنامه را وقتی در حالت تمام صفحه اجرا می شود عوض کنید.
نمایش جعبه ابزار: با انتخاب این گزینه جعبه ای شامل مهمترین ابزار مورد نیاز شما جهت تسریع در دسترسی سریع به بخشهای مختلف سیستم ظاهر می شود.
نمایش تمام فرمها در یک فرم: با انتخاب این گزینه می توانید تمام فرمهایی را که روی هم باز می کنید ببینید در غیر این صورت فقط فرم آخر مشاهده می شود.
تعریف کاربر و سطوح دسترسی: در این فرم امکان آن وجود دارد که برای سیستم رمز عبور معرفی کرده تا امکان دسترسی به اطلاعات شما توسط افراد غیر مرتبط از بین برود. جهت معرفی کاربر سیستم ابتدا کلید "جدید" را فشار دهید سپس در بخش "نام حقیقی" از لیست اشخاص کاربر مورد نظر را انتخاب کنید ، "نام ورود به سیستم" و "رمز عبور" را تکمیل کنید و کلید "ثبت" را فشار دهید
مشخصات شرکت: در این فرم می توانید مشخصات اختصاصی شرکت را ثبت کنید تا در سیستم ذخیره و در موارد لازم از آنها استفاده شود.
اجرای تمام صفحه: با انتخاب این گزینه صفحه اصلی برنامه که به شکل نوار افقی در بالای صفحه ویندوز قرار دارد تمام صفحه مونیتور را شامل خواهد شد.
انتخاب تصویر زمینه: با انتخاب این گزینه می توانید عکس پشت صفحه برنامه را وقتی در حالت تمام صفحه اجرا می شود عوض کنید.
نمایش جعبه ابزار: با انتخاب این گزینه جعبه ای شامل مهمترین ابزار مورد نیاز شما جهت تسریع در دسترسی سریع به بخشهای مختلف سیستم ظاهر می شود.
نمایش تمام فرمها در یک فرم: با انتخاب این گزینه می توانید تمام فرمهایی را که روی هم باز می کنید ببینید در غیر این صورت فقط فرم آخر مشاهده می شود.




